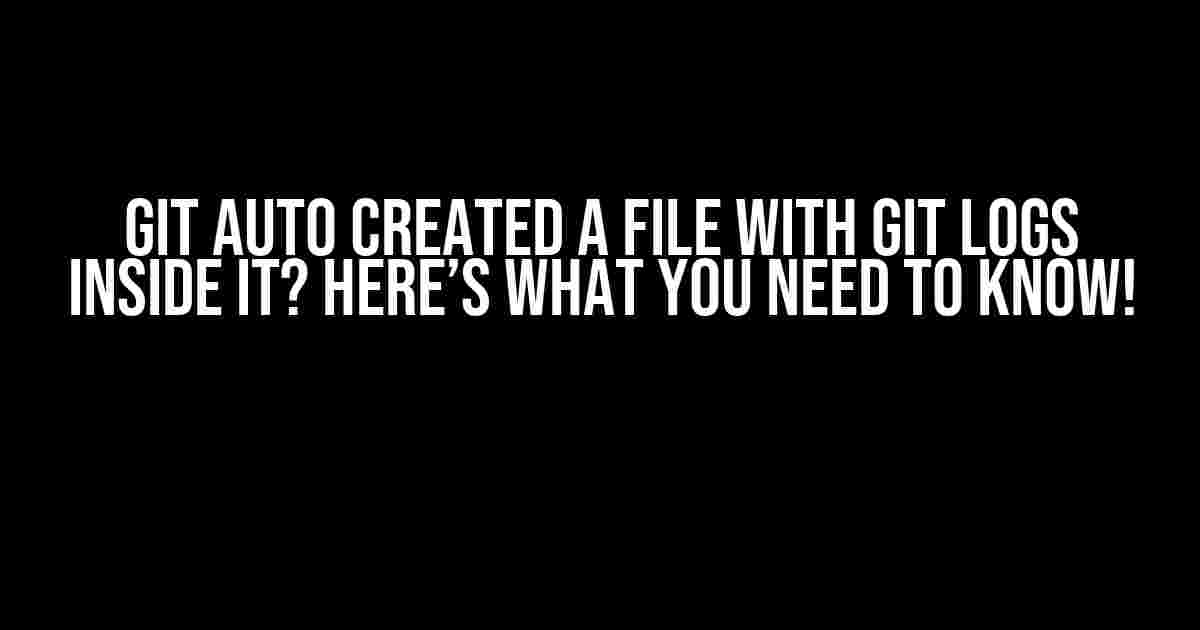Have you ever stumbled upon a mysterious file in your Git repository, only to find it filled with a treasure trove of Git logs? You’re not alone! This phenomenon is more common than you think, and in this article, we’ll delve into the world of Git auto-generated files and explore the reasons behind their creation.
What is a Git Log File?
A Git log file, as the name suggests, is a file that contains a record of all the commits made to your Git repository. It’s like a journal that tracks every change, update, and modification made to your codebase. The log file is usually generated by Git itself, and it’s not uncommon for developers to stumble upon these files in their repositories.
Why Does Git Auto Create Log Files?
So, why does Git create these log files in the first place? Well, there are a few reasons:
- Commit logging**: Git logs are used to track changes made to the codebase over time. By generating a log file, Git provides a convenient way to view the commit history, making it easier to identify changes, track bugs, and collaborate with team members.
- Branch management**: When you create a new branch or merge changes from another branch, Git generates a log file to keep track of the branch history. This helps you understand how the branches are related and makes it easier to manage complex branch structures.
- Error handling**: In some cases, Git may generate a log file to capture error messages or diagnostic information. This helps developers troubleshoot issues and debug their code more efficiently.
Types of Git Log Files
There are several types of Git log files, each serving a specific purpose:
| File Type | Description |
|---|---|
| .git/logs/HEAD | Contains a record of all commits made to the current branch (HEAD). |
| .git/logs/<branch> | Tracks commit history for a specific branch. |
| .git/logs/refs/remotes/<remote> | Stores information about remote tracking branches. |
How to View Git Log Files
Now that you know what Git log files are and why they’re created, let’s explore how to view them:
$ git log --graph --oneline --decorate --all
This command will display a graphical representation of your commit history, including branches and tags.
If you want to view a specific log file, you can use the following command:
$ cat .git/logs/HEAD
This will display the contents of the HEAD log file, showing you the commit history for the current branch.
How to Manage Git Log Files
While Git log files can be useful, they can also clutter your repository and consume valuable disk space. Here are some tips on how to manage them:
Delete Unnecessary Log Files
Over time, your repository may accumulate unnecessary log files. You can delete them using the following command:
$ rm .git/logs/*
Be careful when deleting log files, as this will permanently remove the commit history for the affected branches.
Configure Git to GC Log Files
Git provides a built-in garbage collection mechanism to manage log files. You can configure Git to run GC automatically using the following command:
$ git config --global gc.auto 0
This will set the GC timeout to 0, ensuring that Git runs GC automatically when the repository is idle.
Best Practices for Working with Git Log Files
To make the most of Git log files, follow these best practices:
- Regularly review your commit history**: Take time to review your commit history, identifying areas for improvement and optimizing your workflow.
- Use meaningful commit messages**: Write descriptive and concise commit messages to help others (and yourself) understand the changes made to the codebase.
- Merge responsibly**: When merging changes, ensure you’re not introducing unnecessary log files or duplicating commit history.
- Keep your repository organized**: Regularly clean up unnecessary files and directories to prevent clutter and maintain a healthy repository.
Conclusion
In conclusion, Git auto-created log files are a natural part of the Git experience. By understanding why they’re created, how to view them, and how to manage them, you’ll be better equipped to work efficiently with your repository. Remember to follow best practices and keep your repository organized to make the most of Git’s powerful features.
So, the next time you stumble upon a mysterious Git log file, you’ll know exactly what to do!
Additional Resources
For more information on Git log files and Git in general, check out the following resources:
- Git Log Documentation
- Git Book: Viewing the Commit History
- Stack Overflow: Random Git Log Entries After Pull
Happy coding, and remember to keep your Git skills sharp!
</article>
Frequently Asked Question
Confused about Git auto-creating a file with Git logs inside it? Don’t worry, we’ve got you covered! Here are some frequently asked questions and answers to help you understand this phenomenon.
What is this mysterious file with Git logs?
This file is usually named `git.log` or `git.log.txt` and contains a log of your Git commit history. It’s created automatically by Git when you run certain commands, like `git log` or `gitk –all`. Don’t worry, it’s not a virus or malware – just Git’s way of keeping a record of your commits!
Why does Git create this file in the first place?
Git creates this file to provide a quick way to view your commit history. Think of it as a shortcut to see your recent commits without having to run the `git log` command every time. Plus, it can be useful for debugging purposes or when you need to share your commit history with others.
Can I delete this file? Will it break my Git repository?
Yes, you can safely delete this file without worrying about breaking your Git repository. The file is not essential to your repository’s functionality, and deleting it won’t affect your Git history or commits in any way. Just be aware that the file might reappear if you run certain Git commands again!
How can I prevent Git from auto-creating this file in the future?
You can prevent Git from creating this file by adding the following line to your `.gitconfig` file: `log.showRoot=false`. This will disable the automatic creation of the file. Alternatively, you can use the `–no-show-root` option with the `git log` command to suppress the file creation.
What if I want to customize the contents of this file?
You can customize the contents of the file by using Git’s formatting options. For example, you can use `git log –format=%H` to include only the commit hashes, or `git log –format=%s` to include only the commit subjects. You can even create your own custom format using Git’s formatting placeholders!